In this guide we will walk through the essentials of getting started with Alight Motion, covering everything from the basics of setting up your first project to leveraging the app’s more advanced editing features. We’ll delve into the core techniques of video editing within Alight Motion, explore how to add creative effects to your videos, and conclude with how to export and share your finished projects with the world. Whether you’re looking to create engaging social media content, craft compelling marketing videos, or simply explore the realm of video editing, our comprehensive how-to guide will equip you with the knowledge and skills needed to bring your visions to life using Alight Motion.
Getting Started with Alight Motion
Alight Motion is renowned for being one of the first professional motion graphics apps for your smartphone, offering a robust set of features. Whether you’re using a mobile device, tablet, Mac, or PC, its intuitive interface and extensive feature set cater to both novice and experienced video editors. The app simplifies the creation of professional looking videos with tools that are easy to navigate, ensuring your projects shine with minimal effort.
[adinserter block=”1″]
Downloading and Installing the App
Enable your device to install apps from unknown sources. Download the Alight Motion APK from the provided download links. Open the downloaded APK file from your downloads folder and install it on your device. You are now ready to use Alight Motion on your Android device. Search for Alight Motion in the Apple App Store. Download and install the app to start creating your projects.
Navigating the Interface
The design of Alight Motion’s user interface focuses on functionality and simplicity, making it accessible for all user levels. Here’s a quick guide to get you started:
Main Screen: The layout is clean and organized, allowing easy access to all tools and functions.
Project Creation: Tap the plus icon to start a new project. Adjust settings like aspect ratio and frame rate according to your needs.
Timeline and Layers: The editing screen is divided into preview, timeline, and playhead areas. Add media by tapping the plus icon and selecting the desired media type.
Editing Tools: Utilize the layer editing panel to resize, position, and modify elements. Explore the blending modes and color adjustments to enhance your project.
Animation and Effects: Keyframe animation and camera effects can be accessed to create dynamic movements and visual flair in your videos.
By following these steps, you can effectively harness the capabilities of Alight Motion to bring your video projects to life.
[adinserter block=”2″]
Basic Editing Techniques
Adding and Editing Clips
Project Creation: Begin by tapping the plus icon to create a new project. Adjust project settings like aspect ratio and frame rate to suit your requirements.
Import Media: Tap the plus icon again, select ‘Media’, and choose the videos or images you wish to edit. You can cut and adjust the clips directly on the timeline.
Clip Adjustment: To sync clips to the audio, tap on the clip, then split it at desired points to match the beats of the audio.
Using Filters and Effects
Accessing Effects: Tap on a clip, then select ‘Effects’ and ‘Add Effect’ to explore over a hundred options available.
Applying Filters: Choose from categories like ‘Color and Light’ for adjustments such as color temperature or exposure. Adjust the strength and intensity as needed.
Customization: After applying effects, tap on the effect in the timeline to customize features like angle or frequency, ensuring each effect suits the video style.
Working with Text and Layers
Adding Text: Tap the plus icon, select ‘Text’, and input your desired text. Customize the font, color, and size to enhance visibility and impact.
Layer Management: Adjust the duration and order of text layers to prevent overlap. Group layers by selecting them and tapping ‘Group’ for easier management.
Animation and Effects: Animate text by adding keyframes to change position or size. Use effects like ‘Swing’ or ‘Shake’ to add dynamic motion to the text layers. Adjust settings like frequency and angle to achieve the desired animation effect.
[adinserter block=”3″]
Advanced Editing Features
Keyframe Animation
Keyframe animation in Alight Motion allows for dynamic video effects by adjusting properties like location, rotation, and scale over time. To animate a layer, select it and choose a property to modify. Tap the keyframe icon at the control pad’s left to add a keyframe. As adjustments are made, new keyframes are automatically added if one already exists. To view the animation, scroll to the beginning and press play. If changes are needed, keyframes can be deleted individually or all at once by tapping and holding the keyframe button.
Masking and Compositing
Alight Motion supports advanced masking and compositing features that enhance video layering capabilities. Masking allows you to hide certain parts of a layer, creating visual interest or focusing the viewer’s attention. Compositing involves layering multiple clips or effects together to create a cohesive final product. Use tools like Clipping Masks, Layer Parenting, and Null Objects to refine your video’s composition and storytelling.
Color Adjustment and Motion Graphics
Color grading transforms the mood and visual impact of your video. Alight Motion provides comprehensive color adjustment tools, including curves and color wheels, to fine-tune hues, saturation, and luminance. For cinematic effects, utilize Look Up Tables (LUTs) which offer pre-made color profiles. Additionally, incorporate motion graphics using built-in effects and transitions to enhance narrative flow and viewer engagement. Experiment with different settings to achieve the desired artistic expression, ensuring each segment transitions smoothly without overpowering the video’s thematic elements.
[adinserter block=”4″]
Exporting and Sharing Your Videos
When we’re ready to share our creations, selecting the correct export format in Alight Motion is crucial. We can choose from various formats like MP4 for videos, GIF for looping animations, or PNG sequences for high-quality frame-by-frame control. This flexibility ensures that our content is optimized for whatever platform or purpose we have in mind.
Saving Your Project
Before exporting, it’s essential to save our project. We can use the ‘Export & Share’ option in Alight Motion to save our work securely. Additionally, for backup or collaborative purposes, we might consider using the Project Package feature. This option allows us to save our project with all associated elements, which can be helpful if we need to revisit or share the project file for further editing.
Conclusion
Through the comprehensive exploration of Alight Motion, we have uncovered the myriad of possibilities that this versatile app opens for content creators, from novices to professionals. The journey from downloading and installing the app, navigating its user-friendly interface to leveraging advanced editing features such as keyframe animation, masking, and color grading, underscores the app’s capability to transform mundane videos into striking visual stories. This guide has not only highlighted the essentials for getting started with Alight Motion but has also delved into the creative effects and techniques that can elevate your video projects, ensuring they stand out in the ever-competitive realm of digital content.
Reflecting on the broader significance, mastering Alight Motion does more than enhancing personal or marketing projects; it contributes to the vibrant, dynamic landscape of digital storytelling. The skills and insights gained from this guide encourage not just technical proficiency but a deeper appreciation for the art of video editing. As you embark on or continue your video editing journey, the tools and tips outlined here serve as a foundation for endless creativity and innovation. Encouraged to explore further, to experiment with new features, and to share your stories, this is only the beginning of what can be achieved with Alight Motion at your fingertips.
[adinserter block=”5″]
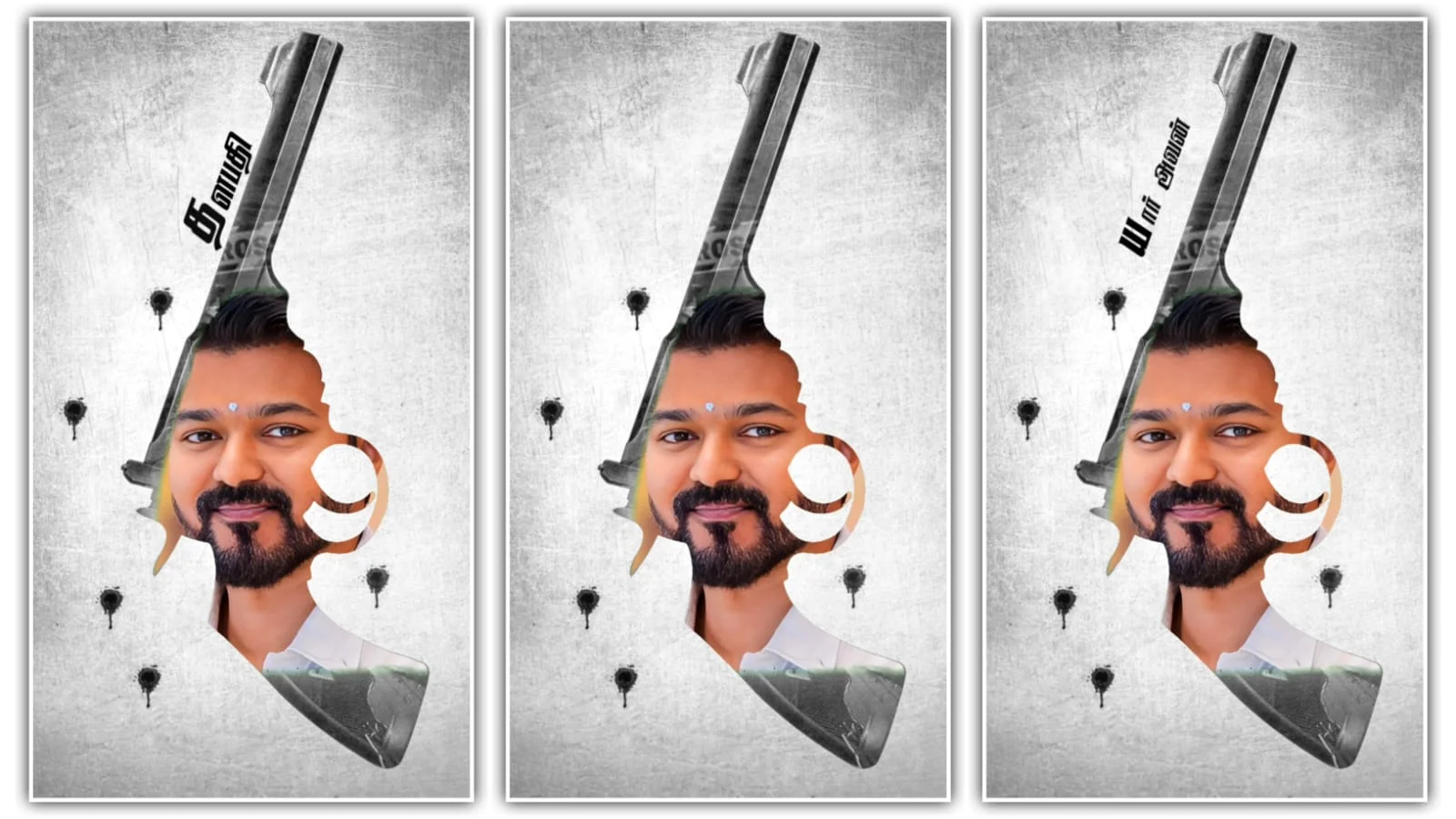

Gnanavel
Very nice