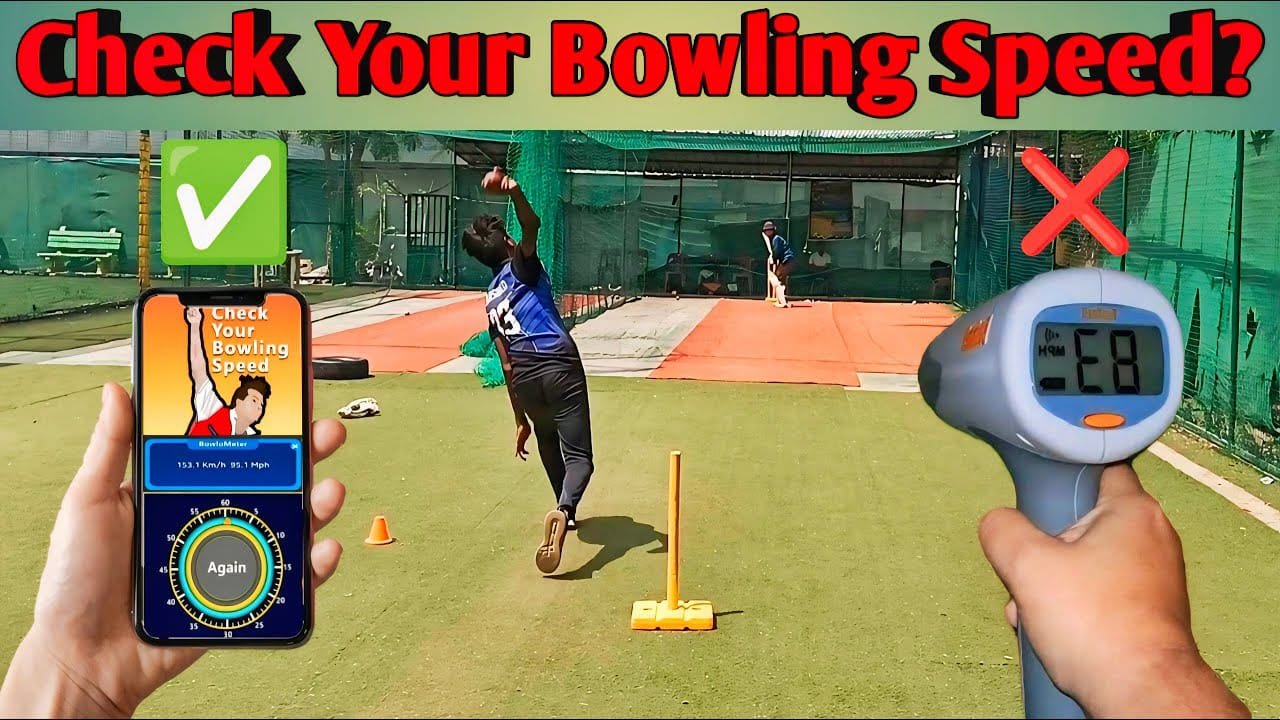The article will cover essential steps starting from setting up the Play Store and App Store on a new device, to downloading and installing apps. It will also delve into managing subscriptions and purchases, ensuring readers can handle their digital spending intelligently. Further, it will address common troubleshooting issues and the importance of keeping apps up to date, providing solutions to enhance user experience. By exploring these topics, the guide intends to empower users to navigate the Play Store and App Store with confidence, making the most of what these platforms have to offer.
Downloading and Installing Apps
Open the Play Store or App Store: On your device, launch the Play Store for Android or the App Store for iOS devices. Alternatively, users can access these platforms through a web browser by navigating to their respective websites.
Utilize the Search Function: Enter keywords related to the app you are looking for in the search bar. Both stores offer filters to refine search results, helping users find apps compatible with their devices.
[adinserter block=”1″]
Understanding App Pages
Review App Information: Each app’s page provides crucial information such as the developer, star ratings, number of downloads, and user reviews. This information helps assess the reliability and popularity of the app.
Check Permissions: Before downloading, review the permissions the app requires. These could include access to your camera, contacts, or location. Understanding these permissions is essential for protecting your privacy.
Installing Apps
Selecting the App: Once you find the desired app, click on its title to visit its dedicated page.
Initiate Installation: For free apps, click Install; for paid apps, click on the price button. Follow the on-screen instructions to complete the purchase or download.
Accept Permissions: If prompted, you may need to accept various permissions for the app to function correctly on your device.
Managing Permissions
Adjust Permissions Post-Installation: Users can manage app permissions after installation to increase security and privacy. Navigate to the settings menu on your device, find the app, and adjust its permissions as necessary.
Regular Permission Reviews: Regularly review app permissions to ensure that apps do not have access to unnecessary data. This practice helps maintain optimal privacy and security levels on your device.
[adinserter block=”2″]
Managing Subscriptions and Purchases
To subscribe to services on Google Play, users should navigate to play.google.com, ensure they are signed into the correct Google Account, and select the app offering premium services. Click Subscribe, choose the subscription option, review the details, select a payment method, and then click Subscribe again. If users wish to unsubscribe, they can use Google Play’s self-help flow. Even after cancellation, they’ll retain access to the service for the time already paid for.
Making In App Purchases
In-app purchases enhance user experience by offering additional content like virtual goods or services within apps. Users can make these purchases through integrated payment systems in the Google Play Store or Apple App Store. For instance, to buy a virtual item, users should navigate to the item’s detail page, click the price, select a payment method from the dropdown, and follow the on-screen instructions to complete the purchase. Adding a payment method during this process will save it for future transactions.
[adinserter block=”3″]
Handling Payment Methods
Managing payment methods is crucial for a smooth transaction experience in the Play Store. Users can add, edit, or remove payment methods by going to play.google.com, clicking on their Profile icon, and navigating to Payments & Subscriptions > Payment Methods > Edit payment methods. Here, they can make necessary updates and save changes. For purchases, users can select from existing payment methods or add new ones during the checkout process, ensuring flexibility and convenience.
Troubleshooting and Updates
App Download and Installation Issues: If downloads and app updates get stuck or won’t finish, ensure a strong internet connection. For persistent issues, restart the device or check for Android system updates by navigating to Settings > System > System update.
Google Play Store Won’t Open: Close and reopen the Google Play Store app. If problems persist, try clearing the cache and data of the Google Play Store or uninstall and reinstall Google Play Store updates.
Updating Apps
Manual Updates: Open the Google Play Store app, tap the profile icon at the top right, and select Manage apps & device > Manage. Apps needing updates will display an “Update available” label. Tap Update to initiate.
Automatic Updates: To enable automatic updates, go to Settings > Network Preferences > Auto-update apps in the Google Play Store. Choose to update over any network or only over Wi-Fi to manage data usage.
[adinserter block=”4″]
Uninstalling Apps
Standard Uninstallation: Navigate to the app you wish to uninstall, hold down the app icon to reveal a pop-up menu, and select Uninstall. Confirm by tapping OK.
Disabling System Apps: For apps that came pre-installed and cannot be uninstalled, go to the app’s settings and tap Disable to remove it from the home screen and prevent it from running. This also clears the app’s data and cache, reducing space usage.
Conclusion
Throughout this article, we’ve navigated the complexities of using the Play Store and App Store, laying out a step-by-step guide that covers everything from setting up accounts to managing purchases and subscriptions. Our journey has underscored the pivotal role these platforms play in enhancing our digital experience, allowing us to unlock the full potential of our devices with an array of applications for productivity, entertainment, and personal management. By understanding how to efficiently search for, install, and manage apps and their permissions, users are better equipped to safeguard their privacy and make informed decisions about their digital consumption.
[adinserter block=”5″]