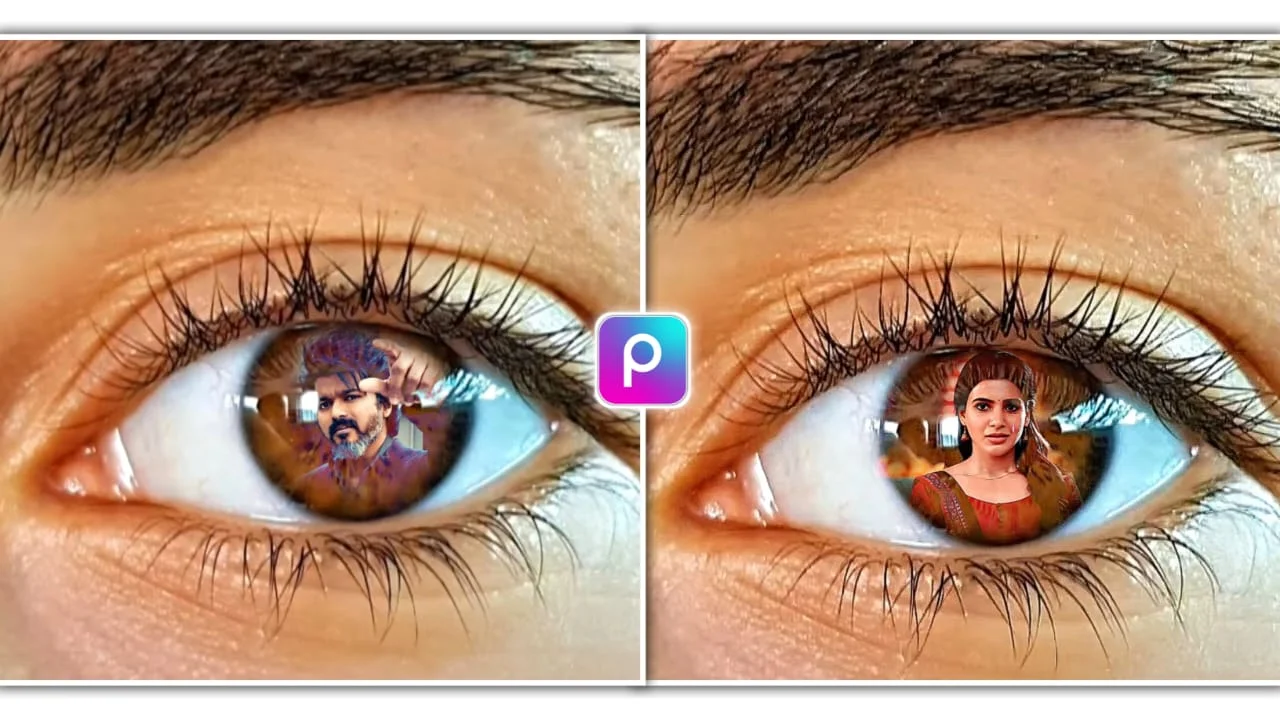To guide you through this exploration, we will walk through the process of installing and setting up Picsart, navigating its interface, and mastering the art of photo editing within the platform. Each section is designed to equip you with the knowledge and skills to transform your digital creations. Whether you’re looking to enhance personal photographs or produce professional quality graphics, our comprehensive review and tutorial will provide you with the insights needed to make the most of Picsart. Join us as we uncover the features that make Picsart a valuable tool in the world of digital art and design.
Installing and Setting Up PicsArt
Begin by downloading the PicsArt app, available for both iOS and Android devices. Visit the App Store or Google Play Store, depending on your device. Search for “PicsArt” and select the app from the search results to download.
[adinserter block=”1″]
Creating an Account
Open the PicsArt app once it’s installed on your mobile device. Tap the ‘Sign Up’ button on the app’s home screen to start the registration process. You have the option to sign up using your email address, Facebook account, Google account, or Apple account. Follow the on-screen instructions to complete the sign-up process, entering your email and creating a password if you choose to register via email. After signing up, you can immediately begin using all the features of PicsArt to enhance your photos and create stunning collages.
Navigating the Interface
Navigating the Picsart interface starts with understanding the Home Feed. This is what greets you each time you open the app, showcasing a variety of images that change daily. It’s a dynamic space where creativity from the Picsart community is highlighted. To personalize your experience, you can edit your profile by clicking on “edit profile”. Here, you’re able to update your username, name, email address, and password with just a few taps. Uploading a photo to your profile is straightforward too; you can import from Facebook or choose directly from your camera roll. Connecting your Facebook account is optional but doing so can populate your feed with content from friends and followers in an Instagram-style layout, enhancing the social aspect of Picsart.
[adinserter block=”2″]
Editing Tools Layout
Accessing Editing Tools: All the editing tools you need are conveniently located at the bottom of the app interface. You can easily scroll left and right to view and select from the available options.
Popular Features: Among the most utilized features in Picsart are the Crop, Straighten, Brightness, Contrast, Saturation, Clarity, Shadows, Highlights, and Temperature tools. Each serves a unique purpose, from adjusting the framing of your photo with the Crop tool to altering the mood with the Temperature tool.
Advanced Editing Options: For those looking to take their images to the next level, Picsart offers advanced tools like Background Remove, Color Replace, AI-powered retouching, and various blur effects. These allow for more intricate edits, such as changing the background of an image, adjusting colors, enhancing portraits, and creating focus through blurring.
Editing Photos with PicsArt
Open the Picsart app on your phone. Tap on the plus sign (+) to start a new project or edit an existing photo. You can import photos from your device’s photo library, take new photos using the in-app camera, or use photos from social media platforms like Instagram.
[adinserter block=”3″]
Applying Edits and Effects
Once your photo is imported, Picsart offers a plethora of editing tools and effects to transform your image. Here’s a quick guide:
Basic Tools: Use the Crop tool to adjust framing or the Straighten tool for perfect angles. If the lighting isn’t ideal, the Brightness tool can make necessary adjustments, while the Contrast tool adds depth to your photos.
Color Adjustments: Enhance the vibrancy of your images with the Saturation tool. The Temperature tool allows for mood adjustments, making colors warmer or colder as desired.
Advanced Edits: For detailed editing, the Clarity tool sharpens images, and the Shadows and Highlights tools adjust specific tones in your photo.
Creative Effects: Explore the Effects gallery for artistic overlays, or dive into the Blur, Artistic, and Distort collections for unique alterations. The Pop Art and Colors effects add lively character to your images.
Custom Presets: Create your own photo presets with Picsart Replays to apply your favorite edits with one tap. This feature saves all manual edits as a Replay, allowing for easy application on any other photo.
[adinserter block=”4″]
Exporting and Sharing
After editing, click on the downward arrow at the top of the screen to export your work. Choose whether to save the image to your device or share it directly to social media platforms. Optionally, save your project for future edits, allowing quick adjustments later on. By following these steps, you can easily import photos, apply various edits and effects, and export or share your creations with Picsart.
Conclusion
In the exploration of Picsart as a powerful tool for digital creativity, we have navigated through a comprehensive journey from its installation and setting up process to mastering the art of photo editing within its interface. This walkthrough has shed light on the significance of understanding and effectively utilizing the myriad of editing tools and effects available, illustrating how they can transform ordinary images into captivating visual art.
Through mastering Picsart, users unlock a world where creativity knows no bounds, underscored by the potential to enhance personal photographs or create professional quality graphics. As we conclude, the exploration of Picsart doesn’t end here; it merely begins. Users are encouraged to experiment and explore further, using the insights gained as a springboard to delve deeper into the world of possibilities that Picsart opens up.
[adinserter block=”5″]