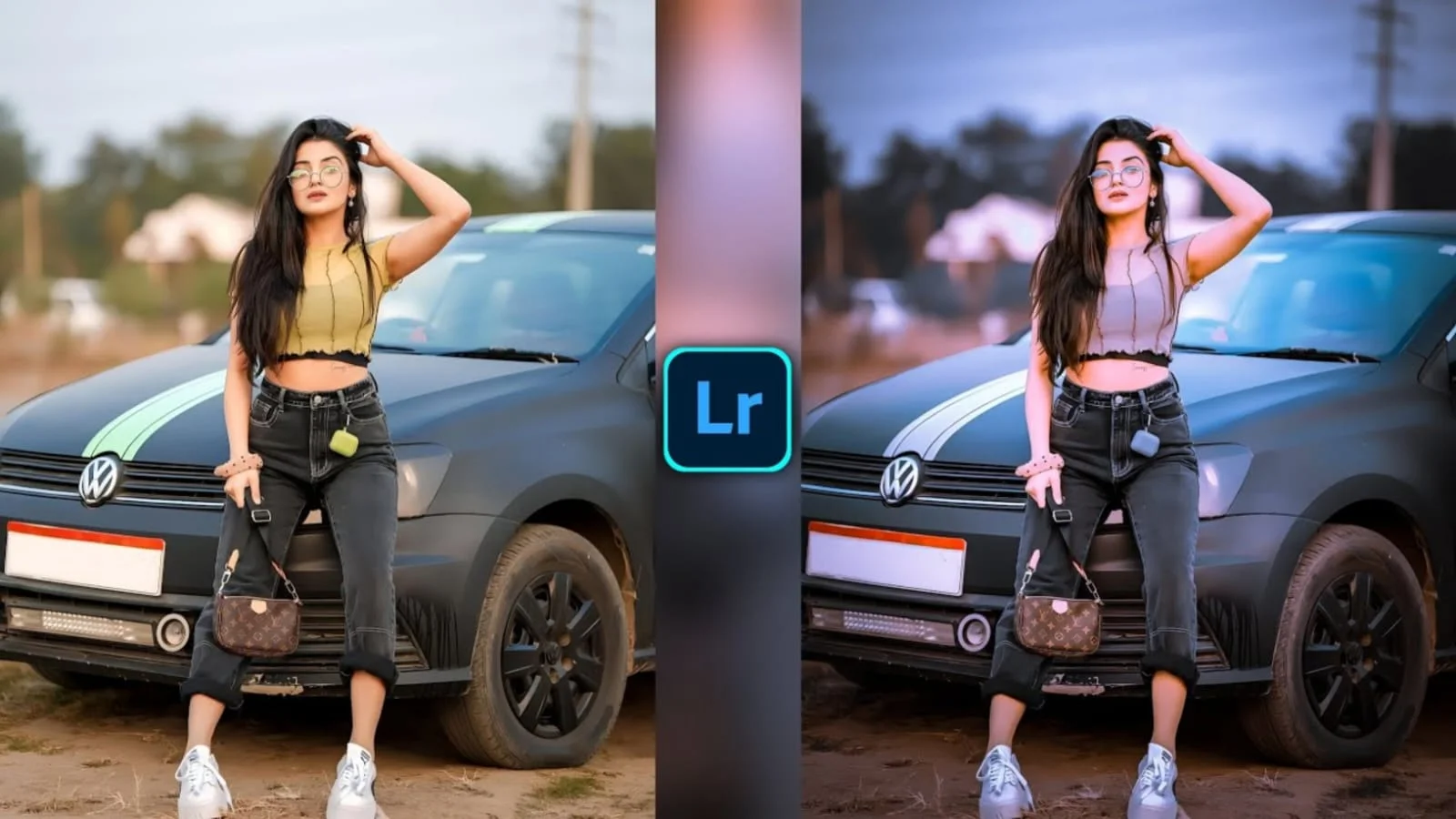We will guide you through the essential steps to successfully use Lightroom on your mobile device, from downloading and setting up the app to taking photos directly within Lightroom. Further, we delve into the nuances of editing photos, utilizing the wide range of tools and presets available to make your images pop. Finally, we cover the processes for saving and sharing your edited masterpieces with the world. This step-by-step guide aims to equip you with all the knowledge and skills necessary to take full advantage of Lightroom’s capabilities on your mobile, ensuring your photography stands out.
Downloading and Setting Up Lightroom App
Visit Adobe’s official website and navigate to the Lightroom product page. Click on the Download Lightroom button to start the process. Follow the onscreen instructions to sign in and install. If this is your first time installing a Creative Cloud app, the Creative Cloud desktop app will also install. This app is essential for managing your Adobe products.
[adinserter block=”1″]
Setting Up Your Account
Go to account.adobe.com. Click on “Create an account”, and choose to sign up using either your social account (Google, Facebook, Apple, or Microsoft) or an email address. Fill in your details such as name, email, and set a strong password to secure your account. Click on Create account. Check your email for a verification link from Adobe and follow the instructions to activate your account. Open the Lightroom app on your mobile device, tap on the sign-in option, and enter your Adobe ID credentials. If applicable, adjust your cloud storage and sync settings under the settings icon to manage how your photos are stored and synchronized across devices.
Taking Photos with Lightroom
Auto Mode: Easily capture photos with automatic settings. This mode adjusts the shutter speed, ISO, and focus for general purposes. It’s perfect for quick shots without the need for manual adjustments.
Pro Mode: Gain full control over the camera settings including shutter speed, ISO, focus distance, and white balance. This mode is ideal for photographers looking to fine-tune their shots with precision.
HDR Mode: Best used in high-contrast scenes to balance the light and dark areas of the photo. Lightroom automatically processes the image to enhance details and even out tones.
[adinserter block=”2″]
Enhancing Composition with In-App Tools
Viewfinder Overlays: Utilize grid overlays such as Thirds, Halves, Golden, and Level to align and balance your compositions effectively.
Crop Ratios: Select from multiple aspect ratios like 16:9, 3:2, 4:3, and 1:1 to frame your subject perfectly before capturing.
Preset Filters: Apply presets directly in the camera view to preview and capture photos with effects like High Contrast or Warm Shadows. This feature allows you to visualize the final image before taking the shot.
Editing Photos in Lightroom
In the Edit panel in the Loupe view, tap the Crop icon at the bottom of the screen.
Swipe left or right to view all Cropping options displayed as tiles. Tap a tile to apply the corresponding option.
For additional options like aspect ratio, straightening, or rotating the photo, tap the respective tiles.
Adjust Exposure and Contrast
Tap the Light icon in the Edit panel to access the tone controls. Adjust the sliders for Exposure, Contrast, Highlights, Shadows, Whites, and Blacks to refine the photo’s tonal balance.
Advanced Edits
Tap on Selective Adjustments, then choose the Brush, Radial, or Graduated Filter to apply adjustments to specific photo areas. Adjust sliders for exposure, contrast, and color to enhance selected areas.
[adinserter block=”3″]
Utilize Presets and Profiles
Tap the Presets icon in the toolbar. Choose from Recommended, Premium, or Your own presets.
For Profiles, tap the Profiles icon and select from various groups like Artistic or Vintage. Adjust the profile intensity with the Amount slider.
Fine Tune Color and White Balance
In the Color menu, adjust White Balance, Temperature, Tint, Vibrance, and Saturation to achieve the desired color accuracy and vibrancy. Use the Mix icon to adjust individual colors using Hue, Saturation, and Luminance sliders.
Saving and Sharing Your Edited Photos
Select Export Options: Long press a photo in Grid view, tap the Share icon, and choose from options like Save copy to device, Share, or Export as.
Customize Export Settings: In the Export dialog, set your preferences for file type, dimensions, and quality. Options include JPG, TIF, DNG, and settings for image size and quality.
Include Watermarks and Metadata: Choose to add a watermark and select whether to include metadata like camera details and location information.
[adinserter block=”4″]
Syncing Across Devices
Enable Cloud Syncing: Ensure that your Adobe Creative Cloud is set up to sync. Photos and edits will automatically update across all devices connected to your account.
Access Photos Anywhere: Log into Lightroom on the web to see all your photos and albums synced from various devices.
Share and Collaborate: Use the shared album features to invite others to view or edit your photos. Set permissions for viewing, editing, and downloading.
Conclusion
Through the comprehensive guidance provided, we’ve explored the dynamic capabilities of Lightroom on mobile, showcasing how it can significantly enhance your photographic endeavors. From the initial setup and taking photos within Lightroom to the detailed editing process and sharing your masterpieces, this guide underscores the app’s seamless integration into your creative workflow. The functionality of Lightroom on mobile devices empowers users to not only capture but also refine their images with professional-grade tools at their fingertips, reaffirming the application’s value in both amateur and professional photography circles.
Reflecting on the journey through Lightroom’s mobile application, it is clear that the power to transform ordinary images into captivating visuals has never been more accessible. The implications of this accessibility extend beyond personal satisfaction, influencing the broader landscape of digital photography by encouraging continuous innovation and creativity. As you harness the full potential of Lightroom on your mobile device, remember that the essence of photography lies in the story each picture tells. Embracing this tool not only enhances your visual narrative but also contributes to the ever evolving art form that is photography.
PHOTO EDITING WEBSITE
[adinserter block=”5″]